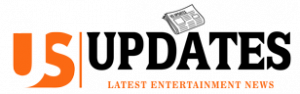Discord is one of the best chatting platforms. If you are a gamer or developer and want to use it, you need to know how to stream Discord for different purposes. With this software, gamers can easily share their screen to enjoy the game. Now a lot of software and third-party apps are available in the market. Some are helpful for various purposes. But you have to choose the right one. However, you can use the Discord app on your PC, Android, and other operating system devices. You can add games, do some chats, share the screen with other devices in this one app. You can stream live with the Live Go feature of this application. So, the app quality is unparalleled. However, you can easily set up this one to use it.
Table of Contents
What is Discord?
Discord is a VOIP software to communicate with others. It is now a popular app for chatting and streaming. This app’s primary purpose is to communicate with the members through messages, voice, and video calls. Here, every community is known as Server. So, Slack users can take this one as a light version of that application.
Here, every server has text and voice channels. Here, you can make conversation with other people through text messages or call. Besides, it allows you to share videos, internet links, files, and others. Each severs can contain multiple channels. Every channel is for a separate topic and has different rules.
For example, anybody can use a channel for a chat and another for add game, another for the picture. Here the possibility of channels is endless. Making your server is free here. Besides, you can quickly join to other severs. A lot of servers are available in Discord for a different topic. So, for your interest, you can find out this type of server.
The most popular server of Discord is the video game server. You can add a game to Go Live for live stream on this app. So, it is a great joy for gamers. Besides, you can add this app to others, such as YouTube and Spotify, to gather more experience. However, desktop and mobile apps are available. So, you can use this app on both devices for gaming purposes. Though you can enjoy this app for free, there is an option to upgrade it to Discord Nitro. On this version, you get more features and high-quality video streaming, and many more.
How to stream on Discord screen share
Initially, the Discord app has no screen sharing feature. Then it was added in 2017. With this feature, the users can share screens when they are presented in the server’s voice channel. However, it is not a hard job to stream on Discord using screen share.
If you have a Discord app and account on your PC, you have to follow the following steps.
- You need to have a voice channel on the server to start screen sharing on Discord. After connecting the voice channel, you may find the “Screen” option above your user name.
- Then another screen will appear with two options such as Applications and Screen. This app allows you to choose the whole application or only the screen to go to live.
- Now tap the Go Live option to share the screen.
Thus, you can share the screen with your voice to the screen share. If you do not want to allow the voice, you can tap the microphone button to mute your voice. At the time of screen sharing, this app also allows you to make conversation via texts. Generally, ten people can join in a Discord stream. But for the pandemic COVID-19, it has raised it to 50. Besides, if you want to share a video, click on the Video button.
How to stream Discord with the Go Live feature
Now see the process on how to stream Discord with Go Live. As Discord is currently the best online VOIP app, it brings the gamers and non-gamers people together with some communication features. Go Live is such kind of feature. But it would help if you kept in mind that this feature is only for Windows PC users.
You probably know that for streaming with Discord, you need to access the server. Join your existing server and start the streaming process. But if you do not have a server, you have to create it. Follow the steps to enjoy the Go Live feature.
- At first, open the Discord app and give the server. Now you have to open the game that you want to take it Go Live. If this app recognized it already, you have to click the “Go Live” button.
- When you click on this button, you will get different options. From them, you have to choose the channel to stream it. Besides, it allows you to set the resolution and the output of the frame rate. Complete the settings and tap to Go Live.
- From the Go Live menu, you can make changes by clicking on the Change option. You will do it when your Discord did not automatically find the game. So, check the channel you want to enjoy the stream and then click “Go Live.”
- When the stream is running, this app will display a preview of the streaming in the window. From the icon, you can access the Settings menu to change the quality of the stream.
You see, it is easy.
How to add the game on Go Live
If you find that you cannot automatically stream the game you want to Go Live, add the game manually. For this, follow the steps.
- Go to the Settings menu from the cog icon that is located in the bottom side of the left corner.
- Now go to the “Game Activity” tab on the left side and then tap the “Add It” button. From here, select the game and go back to the server. Then click on the “Go Live” button.
- When it goes live, you will see a preview screen that shows you that other members are watching. If you need to access the Settings option, you have to hover over this screen and then tap the cog icon.
How to Stream on Discord from a Windows PC
Now see how to stream on Discord from a Windows PC. The first thing you need is a Discord server with at least a voice channel. Besides, most of the users try Discord through their web browsers. But if you want to stream games, you need the Discord app.
Create your server
So, at first, download this app on your computer. For this, you can visit the official website of Discord and download it. After the download, install the file following the instructions that appear on the screen. You see that the process is straightforward.
After the installation, you have to create a discord account from the server. Then follow the instructions.
- Go to the Discord app. If you do not have an account, register now for a new account. You need to follow the simple on-screen instruction to complete the work.
- After logging in to the account, you will find a plus icon on the screen’s left side. Click on it.
- Then a pop-up window may appear with the create a server option. Then click on “Create my Own.”
- Here, you have to give a name for the server, and a picture as the icon, Then click on the Create button at the low side of the right corner.
- Wait for a while to complete the Discord server creation. After completing it, you will find the server menu on the left side of the window.
- Now your server account is ready. You can now invite people to join. It allows you to add some voice channels or text to keep the topics separated.
Share screen and make a voice or video call.
You can also add games, share screens, and make a call with Discord. For this, the steps are below:
- Open the app on the PC. Click on the server icon from the menu.
- After opening the server menu, you will find a list of the channels that you have made on your server. But, by default, the only channel named general will appear for both voice and text.
- Click on the General channel for voice to make a voice connection on the Discord app.
- You can click on the video icon to share to start a video call. Besides, you can click the on-screen button to share the screen.
How to share screen on Discord
Discord is a complete application for not only gamers but also a good platform for businessmen, families, friends, and others to make a great communication hub. It comes with some cool features for voice, video calls, and screen share. Let’s learn how to share the screen on Discord.
- Join the server plan of the Discord. Then you can quickly meet your family or friend, or clients on this app.
- Once connected to the server, go to the menu windows of the app. Here you will find the “Share Screen” option.
- Click on the button, and you will find some share options here. So, click on the option that you want to share. After that, tap the Go Live option.
- Now you are sharing your screen. It means that people can view your screen and can see what you are doing.
How to watch someone’s streaming on Discord?
Now you may want to know the way to see someone’s stream on Discord. It is essential for you if you are going to use this app for your business or office purpose. You need to learn it because you can watch the live from someone’s stream if you miss any meeting. If a person wants to use Go Live on the same server, you may see an icon “Live” appearing next to this person’s name. If you want to see the stream, simply click on the Live button. Thus you can enjoy other’s streaming on the Discord app.
I hope that this writing helps you to know how to stream on Discord. You can easily use this app and enjoy most of the features on your iOS computer and Windows one. Besides, it is easy to set up the server. Unfortunately, you cannot enjoy streaming on Discord on your mobile devices. But the mobile app allows you to communicate with others through voice or video calls. Besides, it is an excellent app for gamers to stream games on it. If you once use this application, you may become a fan of it. So, enjoy this app and have a better experience.