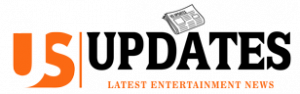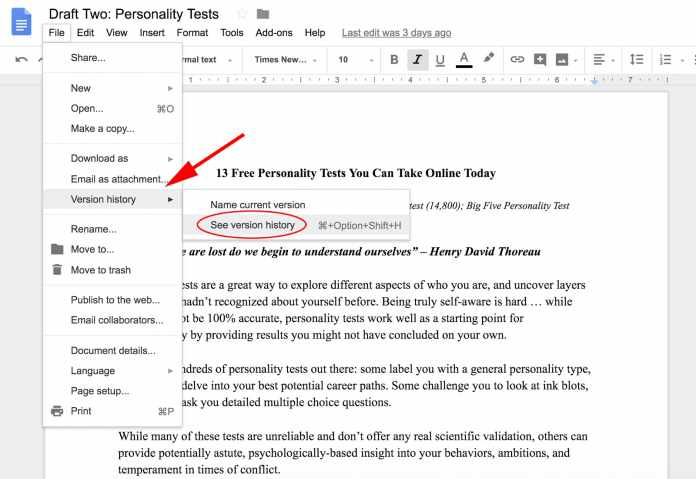Google Docs Track Changes-The Track Changes option is a Microsoft Word feature that permits you to form suggestions inside a word document. Especially, these suggestions will be later reviewed by somebody else, who can either accept or decline them. That makes things quicker for the person reviewing the changes – rather than reading suggestions in brackets or comments then accepting/rejecting them; you’ll roll in the hay with the press of a button. Track Changes is an important review feature in text editor apps.
However, in Google Docs, this feature bears a special name, “Suggesting mode, “but it works just about an equivalent as Track Changes in Word.
Table of Contents
Why Use?
Let’s say that you’re writing a bit of official or semi-official text that’s getting by various individuals. You’re likely to possess an editor or a proofreader. They read your writing and mean (add comments) what you ought to change. So, so as for them to ascertain what parts of the text you’ve changed, you switch on target Changes (the suggestion mode). Once they want to review the changes, they don’t need to sift through the whole text, just the marked changes. Of course, the changes mark automatically, and you don’t need to believe in crossing out sentences and changing font colors for easier recognition.
Using Google Docs Track Changes – A Step-by-Step Walkthrough
1st Step: Stop trying to find “Google doc track changes
As mentioned previously, Google Docs doesn’t have the Track Changes option; a minimum of it’s not calls that. Google Docs refers to the present mode as what it is – a suggestion mode. So, you’ll quit trying to find the “Tracking Changes” option immediately.
2nd Step: Switch on the suggesting mode
Inside Google document, navigate to the upper-right corner of the screen. By default, it’ll say “editing.” Then click this menu, and you’ll see three options – Editing, Suggesting, and Viewing. Select the central one. Thus after accessing the Suggesting mode, you’ve successfully activated the Google Docs version of Track Changes.
3rd Step: Now Google Doc Track Changes
In Suggesting mode, as soon as you begin making textual edits inside the document, they’re getting to be tracking. Highlight a passage and write something else, it’ll then become strikethrough text, and therefore the color will change. An equivalent goes for deleting the text. If you add text, it’s getting to highlight in various colors.
4Th Step: Accept or Reject Suggestion
You accept or reject the suggestions. For that, navigate to the right-hand margin of the document. You’ll see the suggestions within the sort of comments. Accept or reject them.
You Can Also Check
It’s simple and straightforward to use. When you’re during a doc, you’ll see a pencil icon button on the upper right-hand corner of the screen. Click this button, and you’ll see a menu that permits you to modify between several modes:
- Editing or straight up performing on the doc, where your changes aren’t tracking.
- Suggesting whereby revisions are visible via tracked changes and
- Viewing, which allows you to ascertain what the doc will appear as if in its final state
To suggest an edit, select Suggesting mode and make changes within the doc’s text — add words, change fonts, add subheadings, delete paragraphs, etc. Thus your changes get highlights, and a revision box (that looks a bit like a comment box) will crop up next to them, showing the date and time you made these changes.
FAQ How does one comments?
How am I able to see comments of google docs track changes?
You’ll be ready to see all textual interactions (comments, suggestions), including the resolved/deleted ones. You’ll even be ready to see the resolved comments here also.
To see comments in view-only Google Doc Track Changes?
The Viewing mode is that the third and final option for reviewing a Google document. This mode doesn’t allow you to form any edits inside the text. It also doesn’t allow you to ascertain the comments or change them in any way. However, the Editing and Suggesting modes, though, enable you to read the comments, delete them, edit them (if you’ve made them), also as accept or reject them.
How does one discuss a view-only Google Doc Track Changes?
You can’t. But what you’ll do is add comment-only access to a collaborator. Navigate to the Share option (upper-right corner). Now, add the contact you want and choose “Commenter” within the menu to the left. Click Send. This person can now comment and consider your Google document.
How does one hide edits in Google Docs?
To hide all the edits (suggestions, comments) in Google Docs, attend File and hover over the Version history entry within the drop-down list. Then, click on See version history and move the slider to the solo show named versions option. That may hide all the unnamed stored versions.
Pros of Google Docs Track Changes
Now we can check for some benefits of google docs track changes in the following ways-
Easier for Using
Likewise, most Google tools, Suggest Edits are super simple to use. Once you recognize where to seek Suggesting mode on the navigation bar, you’re good to travel. And then suggest Edits’ in-text revision boxes are much easier to scan. And work with the old Track Changes add-on, which displays all revisions to a doc in one long sidebar you are to scroll through.
Google docs track changes-Accept All Option
This feature is finally here, and it’s as useful because it tends to be. If you’re performing on a Doc with numerous changes and you would like to accept or reject everything a previous user suggested, hit the “Tools” button on your toolbar, then select “Review Suggested Edits” from the menu. From there, you’ll either accept or reject all or maybe your selections individually from the neat pop-up box without having to scroll through the page.
Ability to preview suggested Changes
However, remember when Google Docs Track Changes required you to accept/reject each change if you wanted to ascertain the ultimate product? Those days are no more today. While you’re in “Tools”> “Review Suggestions of Edits, then “you’ve got three options you’ll see during a drop-down menu: “Show Suggested Edits,” “Preview ‘Accept All,'” or “Preview ‘Reject All.'” Then preview the accepted version and edit a clean page containing highlighted or crossed-out text everywhere. Your eyes will get many thanks.
Easy to share and collaborate
With Word’s track changes, you continue to need to trade documents back and forth, updating them as you go and hoping most are working off an equivalent draft. This Google Docs feature allows you to figure within the same document as your peers and consider changes as they happen, keeping everyone on an equivalent page and storing that page conveniently within the cloud for accessing it at all times.
Ability to make differentiation of Editors
Google Docs Track Changes does not restrict. Which revisions were made by users and could prove troublesome if you worked with a team of individuals. And this needed to understand who’d done what to do the doc. However, the edits comment-like format addresses that issue, and it’s now clear to ascertain who makes which changes.
Manage your suggestions
Sometimes you would like to share a document with multiple clients or other users, but just some of them have editing privileges. you’ll update document users and permission levels as often as you’d like and at any time as you see fit. Users that “can comment” permission can suggest edits but not approve or reject them; those with “can edit” permission can do both, and therefore the “can view” permission prohibits users from making any changes to the document.
Added dialogue potential
Sometimes you would like to elucidate why you’ve made a certain change. Otherwise, you want to feature additional comments or questions for your team to ascertain when they’re considering your revisions. With Suggest Edits, you’ll make these notes right underneath your revision box, making dialogue and discussion much easier than within the old static sidebar.
Google docs track changes-Synchronization with Word docs
Once you convert a Word file to a Google Doc and track changes within the Word doc, you will automatically edit on the Google Doc.
And when that very same guy takes your Google Doc and converts it back to Word.
Mobile access
It won’t be that you need an actual computer to require advantage of prevalent Doc functions, but not anymore. Have you got an edit and track changes on-the-go? No problem! Whether you’re #TeamAndroid or #TeamiPhone, all you would like is that the Google Docs app to suggest edits, accept/reject edits, add comments, share the document with others, and more. At the highest right-hand corner of your screen, you’ll see three black dots. Once you click that option, a menu will reveal all of the editing options you’ll access.
Cons of Google Docs track changes
Though we find pros, besides there exists some demerits also likewise following.
You need to plan offline use
A big variation between Microsoft Word and Google Docs is the accessibility. If it’s installs on your computer, you’ll access and edit a Word document almost anywhere. Google, on the other hand, requires a touch more finagling. Performing on a Google Doc without fixing offline access means your work won’t save automatically, and you’ll lose all of it. To avoid this sticky situation, found out your offline access beforehand or only set it up surely to driver files.
Lose access to edit once to accept
Before you reject or accept all edits, confirm you’re sure because there’s no going back. Once implement changes into the document, they’ll disappear from your revision history, and you won’t be ready to access them under “Review Suggested Edits.” Though, all hope does not lose. Moreover, here are two silver linings that weren’t available with Google Docs Track Changes:
- Alternatively, you’ll click the comment box icon (next to “Share”) to ascertain all the suggested edits and comments in one place. It’s not the best view. Still, it’s better than losing access to all or any of the suggested edits entirely.
- Say you’re doing a final edit of a document whose owner has already edited the copy under the “Suggesting” mode, and you undergo accepting/rejecting all . While the edits disappear from your revision history, it doesn’t come from theirs. As you’re not the document owner, your final judgment isn’t so well final.
The verdict on Google Docs Track Changes
Google Docs’ first attempt for offering an editing feature with its Track Changes add-on had a fair amount of pros and just a couple of cons. But the merchandise keeps improving and has even more pros and two cons that accompany solutions. In other words, it’s a significant intensify and also a feature that many editors now can’t imagine without it. Whether working with an editor on your eBook or collaborating with another writer on a series of case studies or working with a blog management team to urge content ready for publication, Suggest Edits is certainly worth finding out.
Conclusion
We hope that this text has given you all the required information to track changes in Google Docs. However, follow the step-by-step guide carefully, and you’ll be ready to do what the Track Changes option allows you to do in Microsoft Word truly. The Google Doc Track Changes feature in Word and the Suggesting mode during a Google Docs file share equivalent capabilities. They activate differently. Let’s go through the article and may find help from here truly.