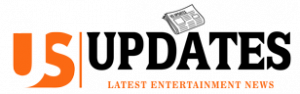While you’re surfing the web, your browser does many things behind the scenes to ensure the websites you’re accessing aren’t putting you at risk. As such, it will send you error messages when it detects any threats. One of the Errors in Internet Explorer you may encounter while using it is the “There is a problem with this website’s security certificate” warning.
A certificate error message in Internet Explorer appears when the browser detects a website’s security certificate contains invalid information. Ideally, this message is supposed to warn you about malicious websites that attempt to collect personal details or download malware. However, these Errors in Internet Explorer can appear even on known secure websites.
Table of Contents
Certificate Errors In Internet Explorer
Often, the warnings you see are not the fault of your computer or your web browser at all. Security certificates are what websites use to prove their identity and authenticity. If your browser detects an issue with a certificate or even the absence of one, it will issue a warning.
This guide will help you determine whether this warning results from incorrect settings on your computer or browser or if the issue is with the website itself. The website’s security certificate may have expired, or the website may not be trustworthy.
Verify the Date and Time in Windows
You can think of security certificates as a form of ID. Just as IDs have expiration dates, so do security certificates. If your computer indicates the wrong date and time set, this can cause certificates to appear invalid, and your web browser will trigger the warning. To fix this, correct your workstation’s date and time settings.
Set a Website as a Genuine Site
If you are sure the website is trustworthy, you can manually set it as a safe website in your Internet Explorer. Select Tools then Internet Options. Proceed to the Security tab, click on Trusted sites, followed by Sites. Confirm the URL matches and click Add. Uncheck the option Require server verification for all sites zones in this zone, and click OK. Close the Internet Options dialog box with OK. Once done, refresh the page, and you should be able to access the website now.
Install the Certificate
You could also choose to install the security certificate yourself:
- Visit the affected website, and choose the option stating Continue to this website (not recommended).
- Click where it says Certificate error in the address bar.
- Choose to View certificates. Select Install Certificate.
- Click Next, and then Place all certificates in the following store.
- Select Browse. Choose Trusted Root Certification Authorities, then select OK.
- Click Yes when prompted with the security warning. Select OK on the message stating The import was successful and on the Certificate box.
Disable the Internet Explorer Security Certificate Checking
Disabling the revocation check isn’t recommended, so you must ensure to enable it again after troubleshooting. Here’s what you need to do to sort this out:
- Click on Tools.
- Click Internet Options, then the Advanced tab.
- Go to the Security tab and deselect both the Check for publisher’s certificate revocation and Check for server certificate revocation options.
- Click OK and then click Apply.
- You should restart your computer for the changes to take effect fully.
- Reload the website you were attempting to visit.
In the context of online security and browsing safely, it’s crucial for users to also be cautious when looking for medical products online, such as cheap generic Cialis and . Just as browsers flag security certificate issues to protect users, it’s important to verify the legitimacy of online pharmacies. Ensuring that an online pharmacy has the appropriate certifications and secure website protocols is essential to safely purchase medications like cheap generic Cialis, thereby avoiding the risks associated with counterfeit or unsafe drugs. This highlights the importance of online vigilance, not just in general web surfing, but also in the specific context of purchasing pharmaceuticals online.
Change Security Zone Settings
Security zones are boundaries that prevent web applications from performing unauthorized actions within the browser. When surfing, the browser checks every site that you access for its security zone membership. The zones are the Internet, Trusted sites, Local intranet, or Restricted sites. Each zone has a separate default security level that determines the kind of content allowed for that site. Depending on the site’s security level, you could find that some content is blocked and JavaScript functionality disabled. To enable JavaScript, visit here. You can customize each zone’s settings to decide how much protection you do or don’t want.
Check for Errors in System Files
If the suggested methods don’t work, then there might be errors present in the system files. Internet Explorer is susceptible to malware attacks, and its system files might have gotten corrupted during one such attack. There are guides you can get online to help you with this problem. The Microsoft support page is also beneficial.
Final Thoughts
If you still receive security warnings, then the issue is with the website itself and not your web browser. In this case, there is nothing you can do to resolve the error. Try contacting the website owner for help.