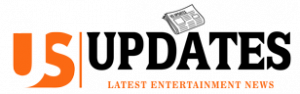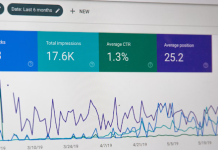Most of us use external hard drives to back up important files from time to time. External hard drives are simple: you connect it to your computer, you soon see it mount on the desktop, and you can drag files right on over. But external ones are prone to corruption caused by excessive vibration on quick motions. Whether you’re plugging in a new external HDD or an old one to your Mac’s USB port, and usb-c hub adapter. it’s possible that you can’t see it. It can be a frustrating experience as you can’t access all data on the drive. How to find the external hard drive? how to access data? Don’t worry, the next guide will answer your questions.
Why an external hard drive is not showing up?
The reasons behind the problem of an external one not showing up are various. Here are some common ones:
The USB ports are not working
Insufficient power supply
File system issue
Partition problems
Virus infection
macOS faulty, etc.
Troubleshooting external one not showing up on Mac issue
As mentioned above, malfunctioned USB port, USB cable, or some other hardware problems also make your external one not showing up on Mac. To figure out the effective solutions for your own case, you need to start with some basic checks.
Solution 1: Check the USB connectivity
The first step is to check your external hard drive may be connected properly. You can safely remove the external one and reconnect it to the USB port. If that doesn’t fix the issue, try a different port and different cable to confirm that these are not issues. If you have another Mac, you can try connecting the external one to it to see if the drive shows up.
Solution 2: Show connected devices on desktop or Finder
If the hard drive is disabled on your computer, you won’t see it. So, make sure your Mac is set to show up on your computer. Here is how to check:

- Show the external one on the desktop. Go to Finder > Preference > General. Under “Show these items on the desktop” menu, click the “External disks” option.

- Show the external hard drive in Finder. Similarly, go to Finder > Preferences > Sidebar. Click “External disks” under “Show these items on the sidebar”.
Solution 3: Check Disk Utility
Disk Utility is a built-in system utility for performing disk and disk volume-related tasks on the macOS operating system. This tool will list all drives connected to your Mac and show their status. When your external hard drive doesn’t appear on Mac, you can use Disk Utility to fix this issue.
Go to Finder > Applications > Utilities > Disk Utility. When checking your external hard drive in Disk Utility, click “View” on the top left sidebar. From the drop-down menu, choose “Show All Devices”.

Look in the column on the left to see if the external hard drive appears there. You would get the following two results:
Scenario 1: Your external one is listed but greyed out in Disk Utility.
Scenario 2: Your external one doesn’t show up in Disk Utility.
Scenario 1: Your external hard drive is listed but greyed out in Disk Utility.
Does Disk Utility list the external one in gray? That indicates the drive is corrupted and can’t be mounted by macOS.
- First of all, you can click on it and select “Mount” to manually mount the external drive.
2. If the drive is yet not mounted, your next option is First Aid. First Aid will check the disk for errors and repair the disk if necessary. Choose the external hard drive and click the “First Aid” tab from the top pane. Then choose “Run”. Wait until Disk Utility repairs your external hard drive.

3. If Disk Utility fails to repair the errors, the external hard drive might be broken or formatted using a file system that Mac cannot read. In this situation, you have no choice but to erase the drive. To erase the external drive, you need to select the drive from the left sidebar in Disk Utility and click “Erase” on the top window. Enter the name, choose a format and scheme for the drive. Then click “Erase”.
Note: If you didn’t back up important data from the damaged hard drive, I suggest you recover data before going ahead.
Scenario 2: Your external hard drive doesn’t show up in Disk Utility.
If your external one is not visible in Disk Utility even you have chosen the “Show All Devices option” in the View tab, the drive may have physical damages. Unfortunately, there is no software which can repair hardware problems or recover data from the broken drive. The last chance for you is to send the drive to a specialized repair center or data recovery service nearby, and let the professionals try their best.
How to recover data from corrupted external hard drive?
Do you want to recover your files from the corrupted external one? If yes, iBoysoft Data Recovery for Mac is highly recommended, which can quickly provide solutions to such data loss problems. Except for external hard drive data recovery, this program can recover data from external ones, hard disks, USB flash drives, SD cards, CF cards, etc. iBoysoft Data Recovery for Mac is the most powerful data recovery software that I have ever seen. It can recover accidentally deleted files, recover data from formatted, unmounted, unreadable drives. Even your Mac won’t boot, it can access and restore computer data without any hassle.
More importantly, iBoysoft Data Recovery for Mac is the best encrypted data recovery software. It is able to find lost APFS partitions and recover data from encrypted APFS drives on macOS 10.13/10.14/10.15. In addition, the software initially makes T2 data recovery possible. In other words, you can recover data from T2 chip secured MacBook Pro/Air.
Steps on how to recover data from the corrupted external hard drive:
Step 1: Download, install,l and launch iBoysoft Data Recovery for Mac.
Step 2: Connect the external one to your Mac.
Step 3: Choose the external hard drive from the home window of the software and click “Scan”. The recovery software will start scanning the device for lost files.

Step 4: In minutes, all recovered files will be displayed on the scanning results. You can preview those files.

Step 5: Choose the files you want to get back and click the “Recover” button to restore.