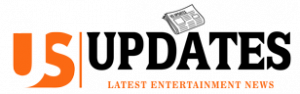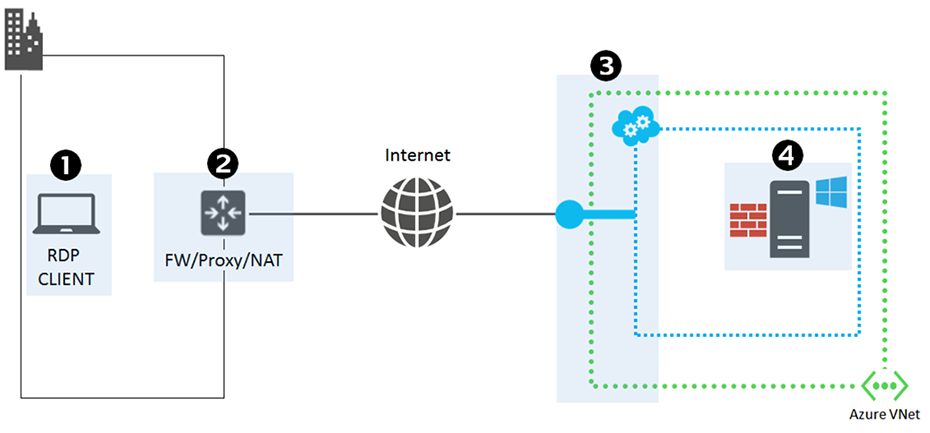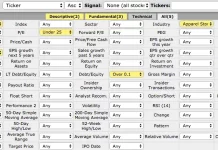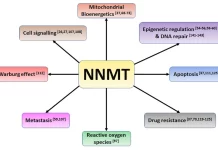Disconnection of “Remote Desktop Connection” is a common problem for Windows 10 users. However, you can feel that it can occur very often even you don’t make any change in configuration settings. But you will always suffer from this error.
There are maybe various reasons behind this error. Therefore, we will discuss some solutions to this problem, whether it is not possible to discuss all. But fewer are quite more helpful for you.
- First, make sure that your computer is properly connected to a network.
- Make it clear that your PC is not powered off. Because it can’t connect if it is powered off.
- Moreover, they enable the option of “Remote Access.”
If you have all the above options properly and you still have the problem, then fix it by following the procedure explained below!
Table of Contents
Fixed Remote Desktop Connection has Stopped Working
Disable AutoLogin by Using Registry Editor
If besides all, you have just this error, then you have to disable the autologin by using the option of the registry editor. Then you don’t have this fault anymore on your PC.
- Go to “Search” > type “Regedit.” And open it.
- Now you have a registry editor window on your screen. And in the previous menu, you will have several options there. Then pick the “HKEY_LOCAL_MACHINE” option.
- Then all the folders it has will appear on your screen menu. So, here you have to select the option of “Software” to check it all. Then pick the “Microsoft.”
- There will need many sub-folders, and you have to select the “Windows” that will be at the end of the main folders.
- Select the “CurrentVersion” from the alphabetically arranged list.
- Select the “Authentication” folder from the next.
- Here you will pick “LogonUI” to explore it’s all insides.
- Here you will get an option of “UserSwitch” edit it.
- In the very right list, you will get the “Enabled” option. Click here to edit it. Just disabled it, then its value will come to zero.
- Select “OK” to save changes.
By doing this, you will get a perfect connection. And your remote connection will work smoothly.
Remove the Most Recently Installed Apps
Avoid installing any access app on your system. As some of the app containing some harmful features that can affect your remote desktop connection. And if your emote connection getting upset after installing any app. Then uninstall all the apps and its related folders to get back a smooth remote link.
For example, if you have a remote connection problem after installing FL Studio. This installation will also install Vorbis.acm in your PC, which will cause a problem.
So you have to delete it to have a smooth desktop remote connection.
Go to C:\Windows\System32 and check the Vorbis.ACM file in it. And if you will see it there, then rename it Vorbis.acm.old. And it will never harm your remote connection.
Audio Playback in Settings
One thing which is so important is that when you edit the remote desktop connection, then the option of audio playback settings will turn on automatically. Therefore, you have to disable the option to make an error-free desktop remote connection.
You type the Remote Connection Desktop in the search bar. And then click enter. A window will appear on your screen then choose “Show Options.” Remote audio will be there in the option. Just disable it by clicking on the settings.
Now you can see the playback options and select do not play there from the options and click “OK” to save it. Now connect the Remote Network Connection after rebooting the system.
Uncheck Printers Option in Remote Desktop Connection
If all the above-explained procedures are of no use, then we will tell more to stay away from the error of “Remote Desktop Connection” is not working.
- Go to the “Remote Desktop Connection” click on the “Local Devices and Resources” and then select the “Printers” from the given options.
- The printer setting will set by default. Uncheck the option and then save it to have a flawless Remote Desktop Connection.
Rename Bitmapped Images
The last option to enjoy a smooth Remote Connection for your desktop is “Rename Bitmapped Images.” However, there are several images saved by the Terminal Server Client when you will reconnect your desktop connection. To delete it:
- First, press “Windows +R” for running Dial Box.
- Type “%USERPROFILE%\AppData\Local\Microsoft\Terminal Server Client\Cache.”
- You will find “.bmc.old.” named files there remove these and reconnect again. You will never have this error this time.