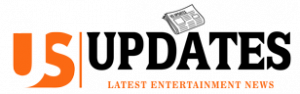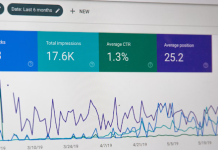If you are used to doing multi-tasking regularly on your android phone and want some of your apps run in the background, then this article is for you. This article will give you a clear idea of how you will run an application in the background. And you will have fantastic scenery on services in Android.
Day by day, we have required our apps to rely on background data and in-app services in Android. These apps are running in the background by the cost of your mobile’s processor and lots of RAM storage. There are a lot of task managers to confuse, and you do not need anything other than the built-in advanced features in your Android.
By the way, running an application in the background mostly depends on the Android OS and the amount of RAM on the device. You can do to root your Android and find some niche mod that will do so for you. RAM, Memory, and Battery capacity is instead limited For an Android device. So, it is not very easy to do so.
However, I know there are some phone services in Android, which are continually running in the background as well as some stock apps. You can get help from some third-party apps for being running in the background full time.
Applications like Uber, Maps, and any kind of location-based app need to run in the background once you start a journey, for instance, because you would want your location to continue running while in use.
The best option is to enable this function is to go to “Developer Option” on your Android device. Scroll to the bottom called “Apps” and ensure the setting for “Do not keep Activities” is un-checked. And then “Limit background process” is set to “standard limit.” Remember no more than five applications after the one you want to keep permanently on.
Table of Contents
What Are Services in Android?
We know services in Android is a process. Android services is a process that runs in the background to long-running able operations without doing with the user, and this system setup works even the app is uninstalled.
One application can start a service, and it will keep running in the background even if you move to another application. A component can stick itself to services in Android to interact with it and perform interprocess communication too.
Therefore, fundamentally services in Android is the same thing as the activity, but it does not have the UI components in it. So, it will not perform smooth animation at 60 fps. And that is the reason it can show any kind of task for the longer spend of time than the activity.
There are three kinds of services available:
- Started Services: When an app component call startService (), a service is started.
- Bound Service: Services in Android are bound while an app component binds to it by directing bindService ().
- Scheduled Services: Services in Android are scheduled when an API like the
Android Applications That Need to Be Running in The Background.
You all have some apps on our phones that are not using for a good time. Memory and battery usage are strongly hampered by games and large applications that you do not use regularly—apps like music and messaging that are continually using your battery and RAM or background process. You will observe which app is leeching on your battery. The apps that you do not frequently use all the time is taking a massive portion of your RAM and battery usage. It is probably better to uninstall them.
Keep in mind:
- It is good to stay Google Play Service, Google Contacts Sync, Google Keyboard, Google Search, and any other app from Google services in Android.
- The specific apps that you should target and stop in running background are games, media player applications, entertaining apps, fun apps, translations, dictionary, VPN, File sharing apps, Third-party camera, and browsers that require a continuous network connection.
- However, you will always be able to choose to force stop Google-related apps like Google Play Music and Google Play Books if you do not want to use them again.
To achieve a better idea of what are the apps that are using and depleting your hardware resources and battery life, you should go to the Settings > Battery option. Here you can disable apps from running in the background and make some applications able to run in the background.
Exact Procedures of How to Allow Android Apps to Run in Background
You will get tons of articles on how to stop running apps in the background of the Android devices. But you will have few articles and less information about allowing apps to run in the backend. Do a simple search on your preferred search engine you will get the result. The reason is that efficient battery features of today’s Android OS are designed to do the exact opposite task.
Allowing specific applications keeping run in the back even when it is not actively used may be an essential trick to learn, and I have given you three particular methods to do it.
Method 1. Stop Specific Apps for Battery Optimization
Google launched features like Doze Mode and App Standby to get more juice out of every battery cycle by the invention of Android 6.0 Marshmallow. Doze Mode and App Standby both features are power-saving and excellent to get you through the day on a single charge. But they can harm too. Undoubtedly the power saving features are perfect for saving entirely, and you will be able to limit their effectiveness on the apps that you wanted to keep running in the back. To allow an Android app run in the backend, you should disable these battery optimization functions for the selected apps.
- Choose the Settings app or down your home screen and tap on the settings button. And then scroll down to choose the “Apps” option entry.
- Select the gear icon on the top right corner and then tap the button “Battery Optimization” tab.
- You will have a dropdown menu, select the menu icon, choose the “All apps” option, and scroll the list to find your desired apps.
- Choose an app icon that you want to configure, tap “Don’t optimize” and Press “Done” to confirm your procedure.
Now by disabling the battery saving functions for the particular apps that you want to keep alive in the background, you do not have to be panic about the automatic task killing. The maximum number of users feel trouble with the problem of delayed notifications, and some confirmed that this method worked for them. Make sure carefully that you disabled option only for the rarely used apps and not all of the apps installed on your Android device because otherwise, it will affect the battery life.
Method 2: Do Not Use Task Killer Applications.
Uninstall apps such as Clean Master, Du Cleaner, Speed Booster, and other these types of similar apps if you want to keep an app or services in Android alive in the background at the cost of some battery consumption. The popularity of task killers on Android has not only forced Google to do adoption the features natively but inspired apps developers as well. And that is why you find free task killer apps in a dozen on the Google Play Store.
The ability to clear background data by clicking simply a button is right, but it is not always a smart selection for keeping a particular app working efficiently. Because these task killing apps will kill all the background data, and there will be no way for you to keep a specific app running in the background. If you got stuck with an Android device that has minimum or less then 2 GB of RAM onboard, then you will need a task killing apps for boosting your device speed.
By the way, if your primary target is keeping an app or services in Android alive in the backend at the cost of some battery consumption, you should uninstall these apps that I have mentioned at the first of this method.
Method 3: Using the Memory Locker App, Root Is Required.
Services in Android has given complete access to remove background applications. It does not extend the same to the same courtesy when you want to keep apps from being removed.
There is a systematic procedure to bypass every restriction that Android OS keeps forward. Thanks to the Memory Locker because it affects. The same for when you want to make Android apps run in the background.
By the way, Memory Locker needs your root access for bypassing. Android OS restriction. It is not a universal solution for all Android users.
I assume that you have a rooted Android device already. If yes, then go ahead with the step by step guides below and learn how to root an Android securely.
1: Download the Memory Locker for free from the Google Play Store on your Android Device.
2: As you are installing the for the first time, then you need to accept it superuser access permission. There will be available a pop-up button, so make sure to hit the “Grant” button.
3: Under “Non-system apps” of the Memory Locker app. you will see a list of all the apps installed.“System apps” that usually came installed on your device right out of the box.
4: Now, need to press the Open Padlock icon to make Android allow apps to run in the background.
5: After the opening of padlock changes. As well as after getting the “Locked” pop-up notification on your screen. your services in Android are all set.
6: Finally, repeat step 5 to enable background running activity for as many applications as you need. Your Memory Locker will take the responsibility of the rest.
However, you should not run wild with the app and only enable background permission for necessary apps. Because background processing may overload the hardware and ultimately deplete the battery much faster.
Another Useful Short Method……
To allow certain apps run in the background go to the Settings > Apps & Notifications > Advanced > Special app access > Battery optimization. These processes will show you the apps that are not optimized. The ones that you can run in the background even while your mobile is sleeping. Now tab the blue bar at the top of the screen. Then choose the view to all apps. Scroll down to the app you like to exclude, toggle it. Set it to do not optimize, and then tap done.
You can try this method as your second option.
Drawbacks of Running Applications in The Background
Because of Android battery optimizations begins in Android 8.0 (API level 26), background services have now some crucial limitations. They have been killed once the app is running in the background for a while. Making them worthless for our purpose of running a service for always.
According to a recommendation from Android, we should use JobScheduler. JobScheduler works pretty well and handles wake locks for us. It keeps the phone awake while the jobs are running.
By the way, this system will not work either. JobScheduler will be running its jobs at Android’s discretion. Top of that, once the phone will enter in Doze Mode. The frequency of those jobs being run will continuously decrease. And then even worst because if you ever want to access the network. Like you may need to send data to your server. You will not be able to do.
JobScheduler works pretty well if you do not mind about not having access to the network. You do not care about controlling the periodicity. So, in our case, we want our services in Android.