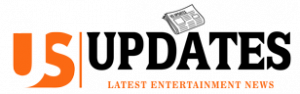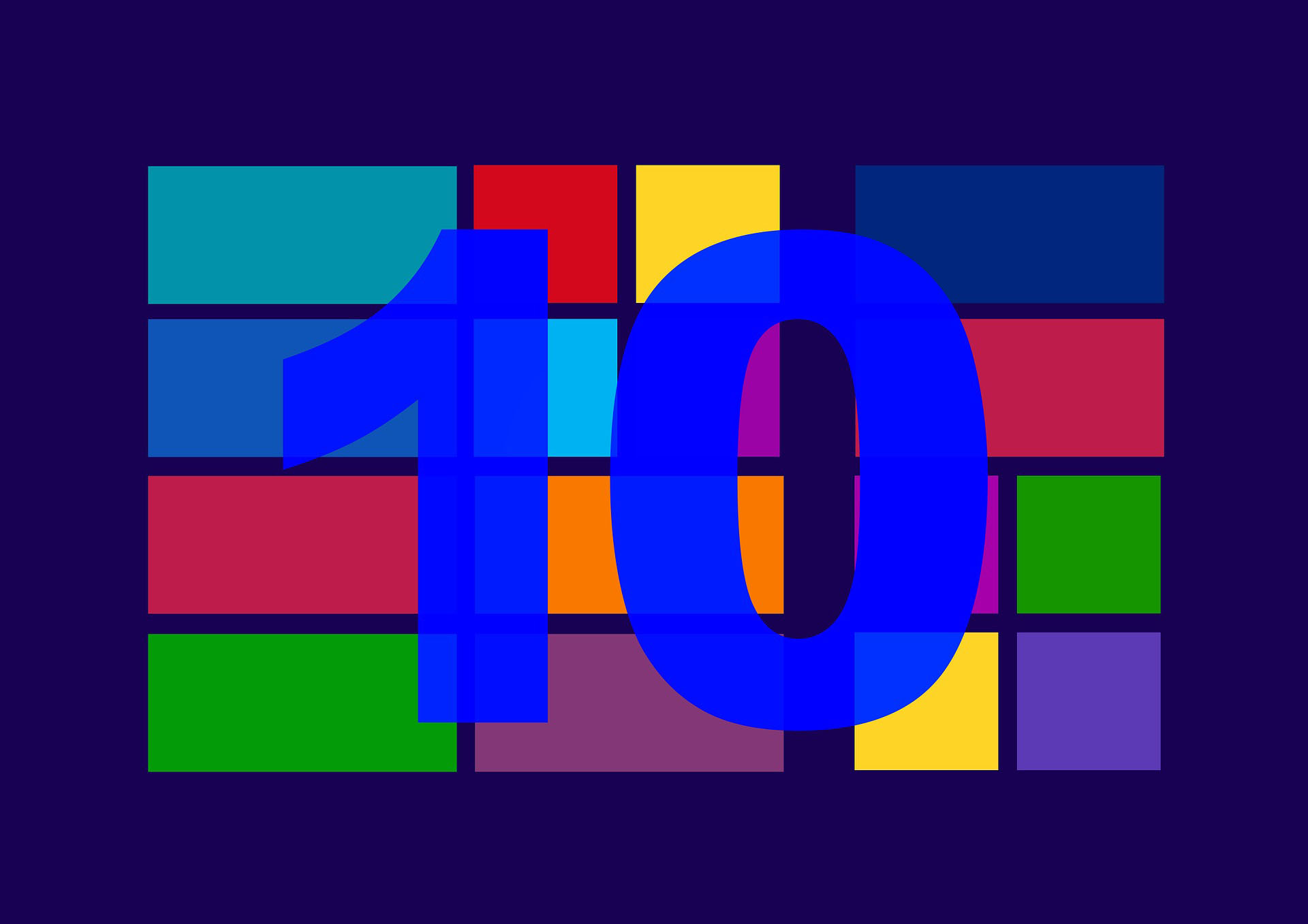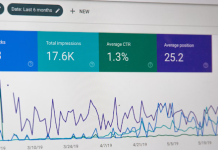Whether you’ve just got your first high-end Windows PC or an experienced gamer, there is always room for improvement, and in Windows 10 there are a lot of things you can do to improve your game.
Find More About, laptop Buying Guide 2019
From disabling the updates to the operating system until the last drivers for the graphics card are installed, you will find some useful tips to help you optimize your experience.
Table of Contents
Updated the graphics card driver
Before using the graphics card for “heavy” tasks such as gaming, you need to make sure you have the latest drivers installed so that Windows and the software can communicate effectively with the card.
Set up Windows updates
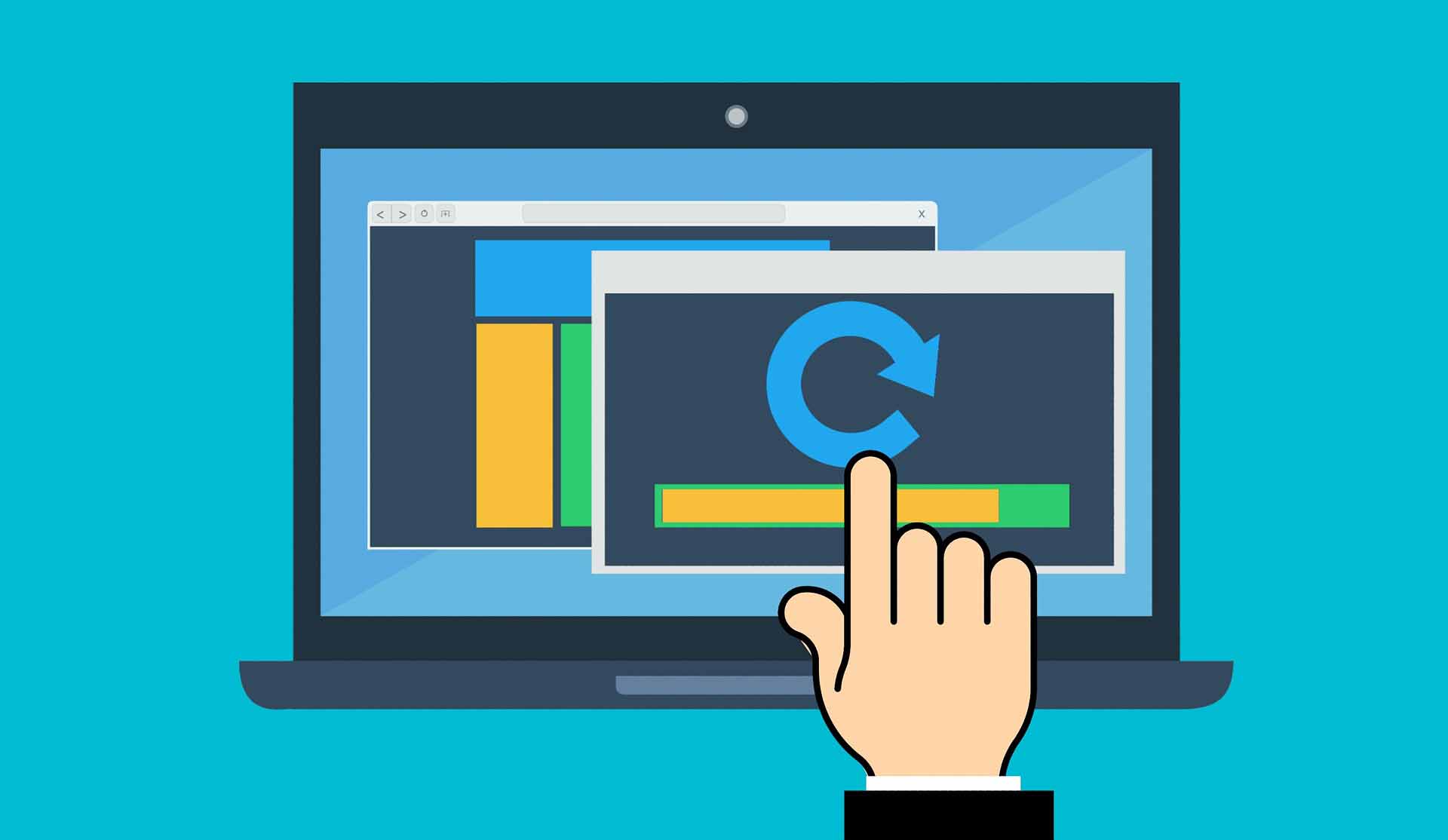
It is good to set up Windows updates according to your needs. The last thing you want to happen is to restart the computer during the game due to some necessary Windows update installed automatically. As long as your game suddenly stops, you may have to wait for a while before you can reconnect. This can ruin your gaming experience.
This can be corrected through the “Update and Security” group in Windows Settings. The shortest way to open these settings is to click the Windows + Q shortcut and type “updates” in the search box.
Then select Windows Update Settings, and then click Advanced Options. In the window that opens, you can enable the Pause Updates option.
This will disable all automatic downloads and updates for up to 35 days. Of course, you can always reset the updates whenever you are not playing a game so you can get all the latest updates.
There is also the option to set the active hours of use to automatically download and install the latest updates when you are not using the computer for gaming. Under no circumstances should you forget the updates as they are extremely important for the smooth operation of your system.
Changed the power plan
This is a setting that may not affect the performance of your game, but it’s worth trying it all the same.
Power plans in Windows 10 are designed to allow the operating system to better manage battery power consumption on laptops and other portable devices.
But on a desktop PC, you do not have such restrictions, so you need to set up Windows too high performance.
To do this, press the Windows + Q key combination and enter “power settings”. Then, select Additional power settings> View additional drawings and click High Performance.
Set up Steam’s automatic updates
As with Windows, there are times when updates to Steam can interrupt gaming experience. If you run a modded version of a game – Elder Scrolls Skyrim, for example – you will want to keep the version of the game that you know is working properly (without bugs and glitches).
A new update can cause problems in the experience, even in the basic version of a game, so many gamers are overtaking updating – at least until the community ascertains that updating the game works flawlessly.
To restore the original version of the game, open Steam, then select Games> View Game Collection and right-click the game you want to bring back. Then select Properties and click on the Betas tab. Then, select a specific version using the drop-down menu.
Note, however, that some games do not support this feature, as some developers are removing Steam from the older version of their game. Titles such as Stellaris allows you to return to older versions if you have a problem with the latest updates on the game.
Disable game updates (during gaming)
You can also disable updates within the game. This will prevent Steam from updating the games while you are playing.
This practically means that gaming will not be interrupted while gaining bandwidth, especially if you are playing online. To disable game updates, open Steam, and select Settings> Downloads and remove “Allow downloads during gameplay”.
Read More about, Strategies For Farm Elixir in Clash of Clans
Disable mouse acceleration
Windows has a feature called “mouse acceleration,” which allows the mouse pointer to move not only on the basis of physical motion detection and measurements but also based on speed. Changing this option will make your mouse more expensive in games, especially those that require targeting, such as first-person shooters (FPS).
To disable mouse acceleration, go to the Start menu: Settings> Devices> Mouse> Additional Mouse Options> the Pointer Options tab and the Move group, remove the Improve Pointer Accuracy option.
Then, you can experiment with index speed settings to find the best setting for you.
Turn off Windows visual effects

Windows 10 is very impressive at the display level and Microsoft continually improves the advanced effects in the user interface.
This, however, is not good for gaming, where you need as much processing power as possible for the game.
So, as powerful as your PC, you’ll want to turn off all Windows visual effects except the following: Show thumbnails, not icons, Show window contents during transfer, and Rounded edges of screen fonts.
To open the settings area and to disable the settings you do not need, press Windows + Q, type “system” and click System (Control Panel).
Then, select Advanced System Settings and click Customize. If you want, you can turn off all visual effects or choose Setup for optimal performance.
Take Advantage of Game Mode (Xbox App)
Windows 10 is equipped with an Xbox app (if you have it removed, you can download it again from the Windows Store) which includes many features.
In addition to screen capture and content flow, Xbox also has a setting called Game Mode. Game Mode is designed to redefine your system resources.
Specifically, when you start a game, it will give priority to the CPU and the GPU of your Laptop. This practically means that the computer will use less processing power for background work and its main priority will be your gaming experience.
Any jobs that are not a priority will stop automatically. Background work includes various features, such as random security scans (antivirus).
Gameplay was created to offer a high and consistent frame rate that leads to better gameplay. However, do not expect to see a significant improvement in frame rate, just an increase of 2-5%. This depends on the game and the technical characteristics of your computer.
Usually, the play function is enabled by default, otherwise, activation is really easy: From the Start menu, go to Settings> Games and in the left column select Game Mode, then click the toggle on or press the Windows + G.
Find More About, fortnitemares game mode
You need to activate it in every game you play for the first time. You can easily do this by turning on the game line in the same section as the game mode: Open the game bar and make sure all options are enabled under “Register game clips, screenshots, and shows using the Game Line”.
Then open the game you want to play and press the Windows + G key combination and the game line will appear. Click the gear icon and when a pop-up window appears, make sure you’re on the General tab. Then click on the box next to the “Use Game Mode for this Game” field. Whenever you want to disable the game feature, just follow the steps above and deselect the box.
If for any reason you do not want to use Xbox and Game Mode, then you must manually shut down the applications running in the background before you start the game.
Before starting a game on Steam or another client, make sure that all other apps (even games) are turned off.
Then, check the System Tray to see which applications are running in the background. Right-click on each icon and close those you do not need:
For example, you will need the graphics card management application or a voice chat program such as Discord open.